How to Use the Atlas
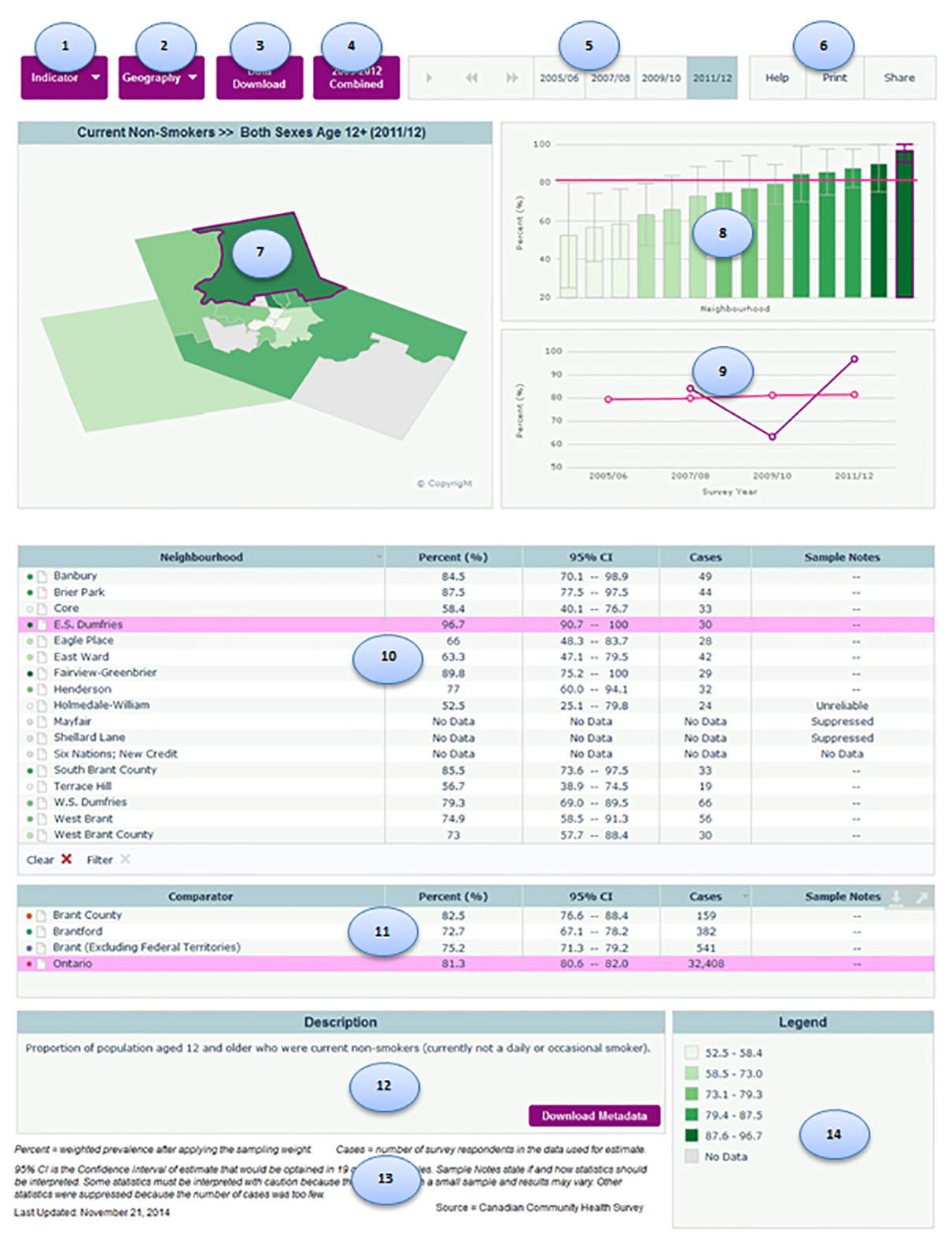
1. Indicator Button. Click this button to change the indicator being displayed in the Health Atlas. Clicking on the green folded page icon will bring up other metadata or a relevant web site for that indicator.
2. Geography Button. Click this button to view different data groupings, such as a single municipality.
3. Data Download Button. Click this button to go to a page where you can download an Excel file containing all of the data for the indicators shown at this site.
4. Other View Button. Click this button to see other relevant data, such as a dataset for combined years or other similar data that cannot be included in the trends with the current data.
5. Time Trend Player. Change the selected year of data easily using this area by clicking either on a particular year or on the left and right arrows. The ‘play’ button on the far left will automatically advance the years displayed.
6. Help Print Share Buttons.
- Help brings you to a generic How to Use Health Atlas Dynamic Report pop-up window.
- Print brings you to a generic printing page.
- Share allows you to email report or embed it into a webpage.
7. Map of Neighbourhoods. This map shows the rates by neighbourhoods (darker colours indicate higher rates while lighter colours indicate lower rates), with the selected neighbourhood highlighted. Users can zoom in on the map using the controls on the top left side, and scroll around the map by clicking and dragging on the map. Hovering over any of the neighbourhoods will bring up a box containing the rate for that neighbourhood.
8. Bar Chart of Selected Year Results. This bar chart displays rates and associated confidence intervals with the selected neighbourhood highlighted and comparison geography as a solid line running parallel to the x-axis. Hovering over any of the bars will bring up a box containing the rate for that neighbourhood.
9. Trends Over Time. This chart shows trends over time for all available years for the selected neighbourhood and comparison geography. Hovering over the points on the line will bring up a box containing the rate for that neighbourhood.
10. Table of Selected Year Results for Neighbourhood. This table shows rates, confidence intervals, number of cases and sample notes. The shaded circles to the left of the names indicate the colours used to show results for the neighbourhood in both the bar chart and the map. Click on any neighbourhood to highlight it in the bar chart and show a time trend where data is available. Click on certain column headers to sort the table by that variable.
11. Table of Selected Year Results for Comparison Geographies. This table shows rates, confidence intervals, number of cases and sample notes. The shaded circles to the left of the names indicate the colours used to show results for the comparator in both the bar chart and the time trend. Click on any area to add it to the bar chart and time trend where data is available. In the bar chart the comparator will appear as a horizontal line for that year.
12. Description with Metadata Download. This area describes the indicator being shown. For more metadata information click on the ‘Download Metadata’ button. For additional information please contact an epidemiologist at the Brant County Health Unit.
13. Footnotes. This section provides information about the specifics of the reported data (e.g. weighting, 95% confidence interval), its source and the date when last updated.
14. Legend. This section shows the colours denoting the rate ranges used to shade the map and bar chart. Click on any of the coloured boxes to highlight all neighbourhoods in that range in the map, charts and table.
Other Features:
- Right Pointing Up Arrow in Top Corner. Hovering over the map, a chart, a table or the legend will show a right pointing up arrow. Clicking on the right pointing up arrow will maximize that section to fit your screen. You cannot print or save from that view.
- Down Pointing Underlined Arrow in Top Corner. Hovering over the map, a chart or a table (not the legend or description) will also show a down pointing arrow with a line under. Clicking on the down-pointing arrow will allow you to download/copy the image for integrating into your documents.
